TurnItIn is an educational software known as a 'text-matching' tool. Its purpose is to educate students about proper citation and referencing methods. Additionally, TurnItIn is utilized by the TU Dublin to ensure the academic integrity of students' work. To achieve this, TurnItIn compares a student's submission with a vast collection of internet documents, data, previously submitted papers, and a repository of periodicals, journals, and publications. Subsequently, it generates an 'Originality Report' that can be accessed by both instructors and students. This report highlights instances where the text in a student's submission matches another source.
It is crucial to understand that TurnItIn does not directly identify plagiarism. Instead, it primarily focuses on detecting similarities between a student's assignment and other texts from various sources, such as the internet, journals, or databases of student papers. The accurate interpretation of these results by instructors and students plays a vital role in effectively utilizing TurnItIn.
The easiest and best way to access TurnItIn is via your VLE, Brightspace or Moodle.
When you create an assignment you will see the option to enable TurnItIn for that assignment.
You can view reports and scores directly via your VLE.
If you need to access TurnItIn.com directly follow these steps:
Step 1:
- Access Moodle or Brightspace
- Create an assignment and enable Turnitin - this will register you with TurnItIn.
Please note: The action of simply creating an assignment with Turnitin will create your TurnItIn.com account.
- If you do not have a Brightspace or Moodle account to initiate the creation of a TurnItin.com account please contact the support team via our online form.
Step 2: Go to www.turnitin.com/login_page.asp
Step 3: Click on Forgot your password
Step 4: You will receive an email - please reset your password and access TurnItIn
Your Turnitin account is created automatically when you create an assignment in Brightspace or Moodle and enable Turnitin checking for that assignment. Easy!
- You can use all Turnitin functionality directly from within your VLE (Brightspace or Moodle)
If you need to access TurnItIn.com directly follow these steps:
Step 1:
- Access Moodle or Brightspace
- Create an assignment and enable Turnitin - this will register you with TurnItIn.
Please note: The action of simply creating an assignment with Turnitin enabled will create your TurnItIn.com account.
- If you do not have a Brightspace or Moodle account to initiate the creation of a TurnItin.com account please contact the support team via our online form. The team can create an account for you.
Step 2: Go to www.turnitin.com/login_page.asp
Step 3: Click on Forgot your password
Step 4: You will receive an email - please reset your password and access TurnItIn
Why would I want to access TurnItIn.com directly?
- You may want to submit single or many documents to Turnitin directly - this is currently not available via Brightspace or Moodle - so you need to access Turnitin.com directly and access your account directly
If a lecturer chooses to use TurnItIn for a particular Course or Assignment, the lecturer will create a 'TurnItIn Assignment' within Brightspace or Moodle
When a student submits a 'TurnItIn Assignment' within Brightspace or Moodle, the assignment will then be submitted to TurnItIn for text-matching.
TurnItIn matches the text within an assignment by comparing a student's submission against an archive of internet documents, Internet data, a repository of previously submitted papers, and subscription repository of periodicals, journals, and publications.
TurnItIn then creates an 'Originality Report' which can be viewed by both lecturers and students, which identifies where the text within a student submission has matched another sources.
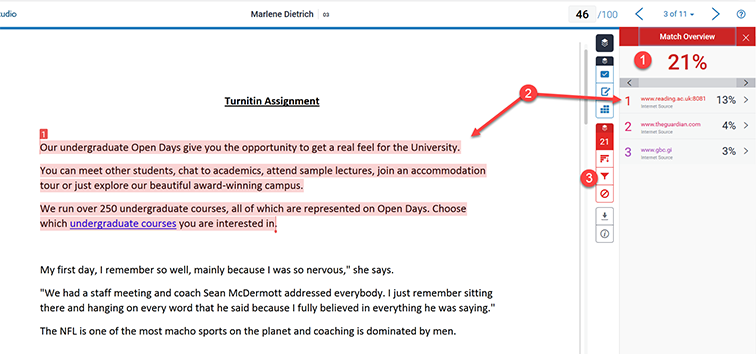
Remember to view our training guides for using TurnItIn for Brightspace and Moodle below:
- View our TurnItIn Staff User Guides
- Yes - all past student submissions submitted to Ouriginal/Urkund will be indexed by Turnitin.
Brightspace incorporates TurnItIn as a third-party plagiarism detection tool. This software tool offers lecturers the option to assess student submissions for plagiarism.
Video: Create an Assignment and Enable Turnitin in Brightspace
Instructions: How to enable Turnitin for assignments in Brightspace
TurnItIn enables seamless integration with Moodle Assignments
You can also check out our TurnItIn Staff Guides page for more useful guides and tips
You must access Turnitin.com directly and login to upload single / multiple documents on behalf of students or yourself.
Note: You cannot upload single / multiple documents via Brightspace or Moodle for checking against Turnitin
Instructions:
Step 1: If you must have already created a Turnitin enabled assignment in Brightspace or Moodle to have an existing Turnitin account
If not: Please do so, or request access to Turnitin via the online support form
Step 2: Go to www.turnitin.com and reset your password
Step 3: After resetting your password access login to www.turnitin.com
Step 4: Click on your name in the main navigation bar
Step 5: Ensure you 'activate quick submit'
Step 6: Return to your homepage. then click on 'Quick Submit'
Step 7: Next press 'Submit'
Step 8: Select your databases to check against
Step 9: Next you can submit single or multiple documents, enter in the details and upload - on the next page you'll see the document inbox with score and report.
TurnItIn must be enabled for a Brightspace or Moodle assignment before students begin uploading their submissions.
If students have already submitted an assignment, you will not be able to enable Turnitin retroactively and will instead need to create a separate Turnitin assignment and then have students re-submit to that assignment.
Workaround Option:
- You can submit a document(s) on behalf of a student(s) via 'Quick Submit' in Turnitin - view the FAQ page for more details
The TurnItIn service is available within your Virtual Learning Environment (VLE) Brightspace or Moodle.
For more information on how to access and use TurnItIn via your VLE view our TurnItIn Staff Guides
Yes. We have collated a wide range of useful TurnItIn user guides and resources for you.
- View our TurnItIn Staff User Guides
When you are creating an assignment via your VLE, you are able to configure several different optional settings Via Brightspace and Moodle
In the optional settings tick 'Enable Translated Matching'
A typical submission made to an assignment in Brightspace or Moodle Turnitin generates a Similarity Report. (If enabled by the lecturer)
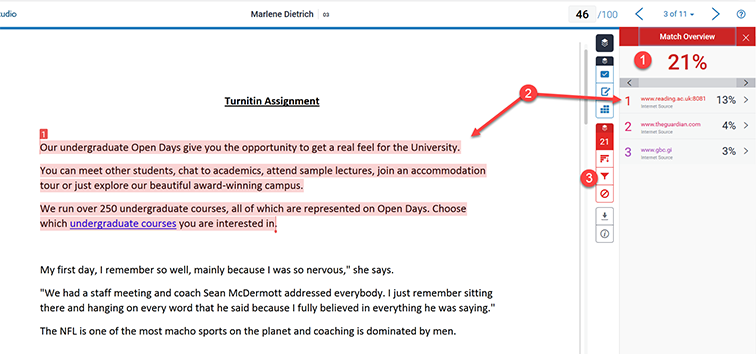
The similarity score is a percentage of a paper's content that matches to Turnitin's databases; it is not an assessment of whether the paper includes plagiarized material.
Example similarity score for a student using Brightspace
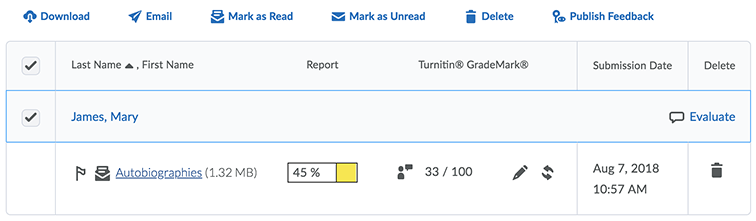
Example similarity score for a student using Moodle
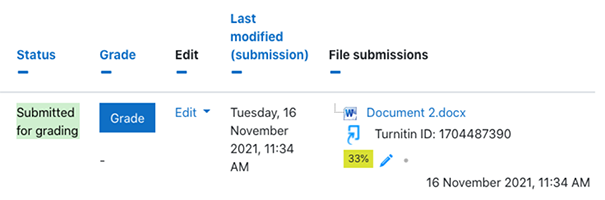
Turnitin does not check for plagiarism in a piece of work. Instead, we will check a student's work against the turnitin databases, and if there are instances where a student's writing is similar to, or matches against, one of our sources, we will bring this to the instructor's attention for review.
Translated matching is a service offered by Turnitin, which allows your students to submit content in a non-English language, whilst retaining the ability to match against their vast database of English language content.
Turnitin will identify the language that a paper has been written in and then translate the paper into English. The resulting English language content is then matched against all the databases that have been activated for the assignment. If a match is found, this will be displayed alongside any matches we have found in the non-translated version of the paper.
Did you know Turnitin has different languages in their repositories ?
- Turnitin has content in 176 Languages in their repositories.
- So if Turnitin had the non-English content indexed, this would show any matches directly. If not, translated matching works by taking the submitted document in language <x> and translating the text to English - this typically yields greater matches given the amount of English content we have indexed.
Translated matching currently supports the following languages:
Albanian, Arabic, Armenian, Bengali, Bulgarian, Burmese, Catalan, Chinese (Simplified & Traditional), Croatian, Czech, Danish, Dari, Dutch, Estonian, Finnish, French, Georgian, German, Greek, Hausa, Hebrew, Hindi, Hungarian, Indonesian, Italian, Japanese, Javanese, Khmer, Korean, Kurdish, Latvian, Lithuanian, Malay, Maltese, Norwegian, Pashto, Persian, Polish, Portuguese, Romanian, Russian, Serbian, Slovakian, Slovenian, Somali, Spanish, Swahili, Swedish, Thai, Turkish, Ukrainian, Urdu, Uzbek, Vietnamese
The Translated Matching report is separate to the Similarity Report that is automatically generated by Turnitin. Generating a Translated Matching report is a manual process, and must be done on a paper by paper basis.
When using Translated Matching, two similarity reports are generated. The default report shown in Turnitin Feedback Studio is a comparison of the originally submitted file against other items in our database. For example, a file submitted in French will match against any other French language content.
The second report is the Translated Matching report. In our example, the French file will be translated into English and compared against any English language content. You can freely switch between the two reports at any time in the Match Overview side-panel of Turnitin Feedback Studio.
- Navigate to the Match Overview side-panel within Turnitin Feedback Studio.
- If you've successfully enabled Translated Matching, an extra button will appear in this view under the heading 'Currently viewing standard sources'. To generate a Translated Matching report, select the View English Sources (Beta) button.

- The Translated Matching version of the Similarity Report is shown. You can switch between the two reports by using this button again.
- Yes.
- Currently, Turnitin’s AI writing detection model is trained to detect content from the GPT-3 and GPT-3.5 language models, which includes ChatGPT. Because the writing characteristics of GPT-4 are consistent with earlier model versions, the AI detector is able to detect content from GPT-4 (ChatGPT Plus) most of the time. Turnitin are actively working on expanding their model to enable them to better detect content from other AI language models.
Please note: The AI detection functionality will not be available from July 31st - we plan to run a pilot with academic staff first before enabling the functionality.
Brightspace accepted file types:
The following file types are compatible with Similarity Report:
- Microsoft Word (DOC, DOCX)
- Corel WordPerfect (WPD)
- Adobe Acrobt PDF
- HTML (HTM, HTML)
- Rich text (RTF)
- Plain text (TXT)
- Hangul Word Processor (HWP)
- PostScript (PS)
- Microsoft Excel (XLS, XLSX)
- Microsoft PowerPoint (PPTX, PPT, PPSX, PPS)
Moodle accepted file types:
Turnitin currently accepts the following file types for upload into an assignment that has the Allow only file types that TurnItIn can check for similarity option enabled.
- Microsoft Word® (DOC and DOCX)
- Corel WordPerfect®
- HTML
- Adobe PostScript®
- Plain text (TXT)
- Rich Text Format (RTF)
- Portable Document Format (PDF) (Created using Adobe Acrobat)
- OpenOffice (ODT)
- Hangul (HWP)
- Powerpoint (PPT)
- Google Docs via Google Drive™
When 'Accept any file type' is enabled for an assignment, TurnItIn will accept any file type submission as long as file requirements are met.
Media files uploaded with 'Accept any file type' will shown in the TurnItIn viewer as a Grading From. A grading form is like a piece of blank paper where you can add QuickMarks to still provide grading to files that wouldn't normally display. The original file can be downloaded from the top of the viewer.
The file size may not exceed 100 MB and must be 800 pages or fewer. Files of a larger size may be reduced in size by removal of non-text content. Files that are password protected, encrypted, hidden, system files, or read only files cannot be uploaded or submitted to TurnItIn.
- Password protected files
- Microsoft® Works (.wps) files
- Microsoft Word 2007 macros-enabled .docm files
- OpenOffice Text (.odt) files created and downloaded from Google Docs online
- Document (.doc) files created using OpenOffice, as they are not 100% Microsoft Word equivalent
- Apple Pages
- Spreadsheets created outside of Microsoft Excel (i.e. .ods)
- Text with visual effects
Yes.
If you are using TurnItIn with Brightspace:
- You can contact 24/7 Brightspace Support via the 'Get Help' chat bubble in the bottom right corner of the screen on Brightspace.
If you are using TurnItIn with Moodle:
- You can contact us via our online support form






