Secure, accessible and easy to use E-mail
You can access your TU Dublin Microsoft Outlook email directly via the Microsoft 365 platform.
Getting Started
- When you register with TU Dublin you will receive your student email address and password via your own personal email address.
- Next, you will then need to activate your TU Dublin email account in order to start using it.
Watch the video below for instructions for email activation:
For information on how to activate your email account, reset your password and more see below:
All TU Dublin students and staff use the Microsoft Office 365 Platform to access their email.
- All students are provided with a @mytudublin.ie email address.
- Your username is [your student number]@mytudublin.ie.
For staff:
- All staff are provided with a @tudublin.ie email address.
- Your username is [firstname.lastname]@tudublin.ie.
- If you register for Self-Service Password Reset by visiting https://www.tudublin.ie/password
- You’ll be able to reset or change your password 24/7.
- Registering couldn’t be easier just provide an alternative email address, mobile number or provide answers for a number of security questions and you’ll never be locked out of your email again.
The most common issue affecting 0365 logon, once your username and password are correct, is cached credentials. Browsers cache credentials to speed up loading web pages. If you are experiencing an issue it may be that you have a personal or work Microsoft account that is cached in the browser.
The easiest way to get around the issue is to use an incognito window for your student or staff email account:
If using Google Chrome or Microsoft Edge:
Windows, Linux, or Chrome OS: Press Ctrl + Shift + n.
Mac: Press ⌘ + Shift + n.
The screen should then go black, in the URL bar again type www.office.com and click sign in.
Sign in with your studentnumber@mytudublin.ie or staffnumber@tudublin.ie and password that was issued or you have set.
If you are still having issues please contact Need IT Support? | TU Dublin
Getting Started: Outlook for Android
This guide will help you get access to TU Dublin email on your Android device.
Installation and Setup
Step 1 – Installation – Download and Install the Microsoft Outlook app from the Google Play Store.
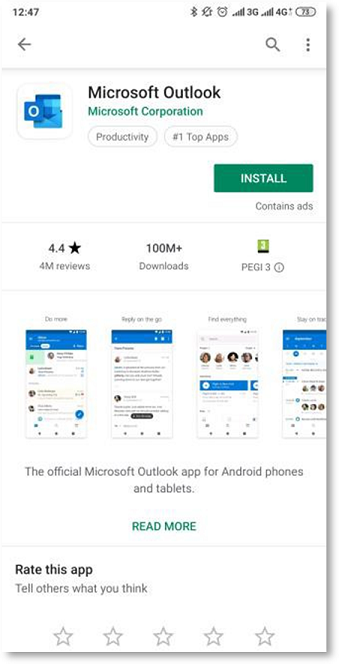
Step 2 – First Time Launch – Launch the Outlook App once installed. Click ‘Get Started’
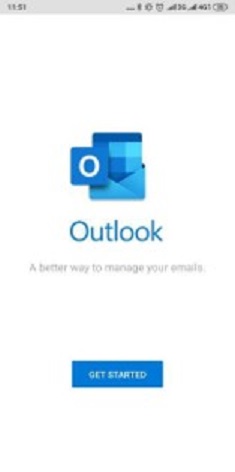
Step 3 – Add account – Add your TU Dublin email address where indicated. (Note: If you already use Outlook for your personal or other mail you can add an account in settings).
Click ‘Continue’.
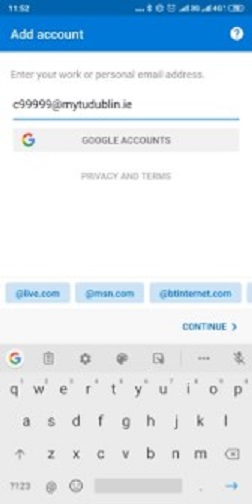
Step 4 – Supply your password – Supply your password and click ‘Sign In’.
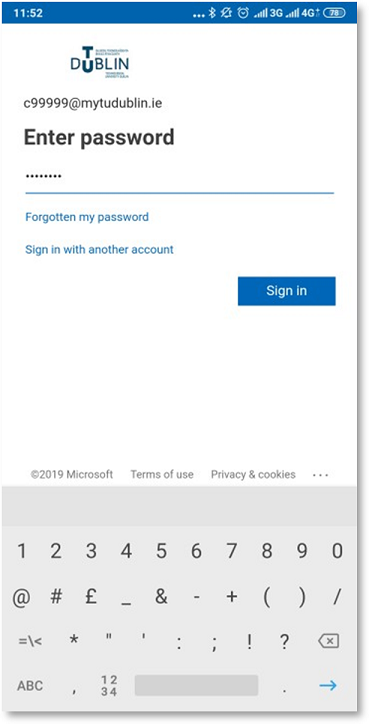
Step 5 – Account Added – Tap ‘Skip’ When prompted to add another account.
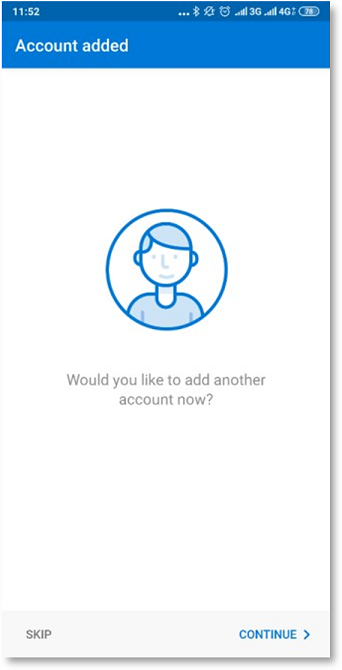
Step 6 – Welcome to your inbox - You should now be accessing your mailbox via the Outlook app on your Android Device.
Quick Start Guide: Outlook Desktop
Setting Up:
Step 1 - Open Outlook - Click on the Outlook Desktop icon on your Desktop or if it does not appear here click start and type ‘Outlook’.
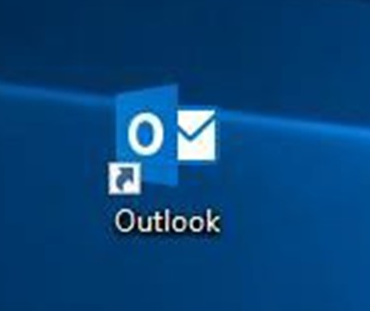
Step 2 – Enter your email – Enter your email address in the provided field and click ‘Next’.
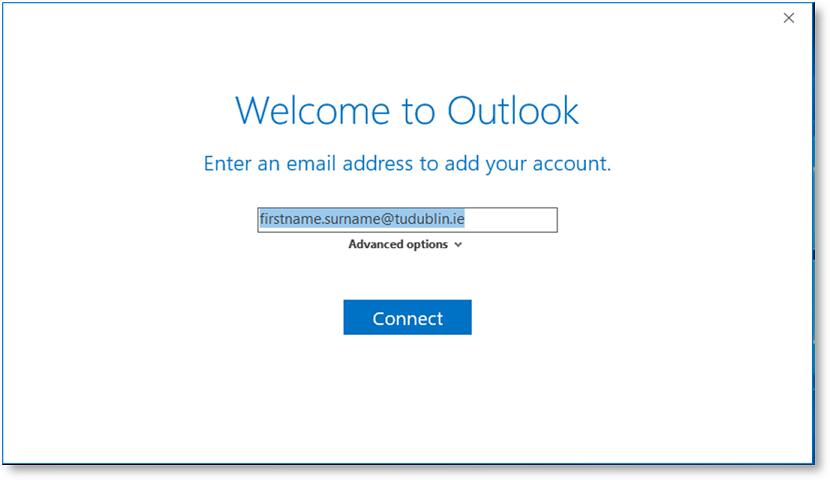
Step 3 – Enter your password – Enter your password and click ‘Next’.
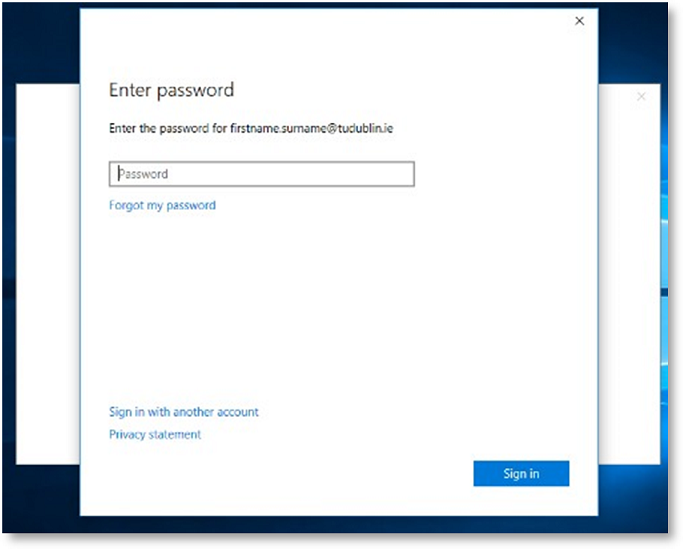
Step 4 – Allow Windows to remember your account – On this screen click ‘Yes’.
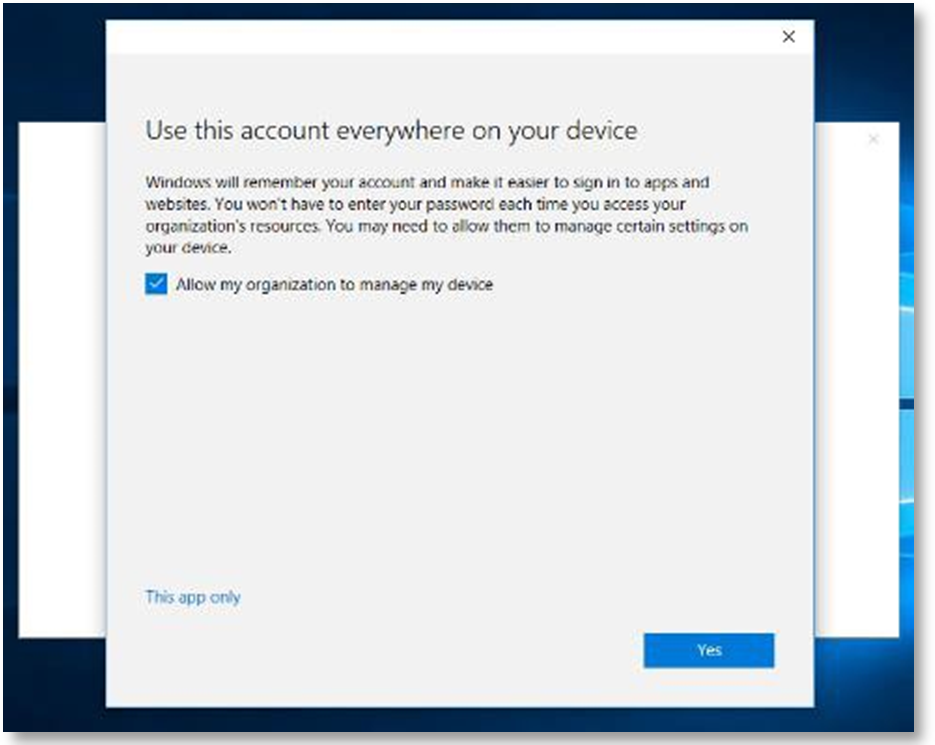
Step 5 – Complete Setup – Click ‘Done’ and allow Outlook to complete setup by creating a local copy of your mailbox. (This may take a minute or two).
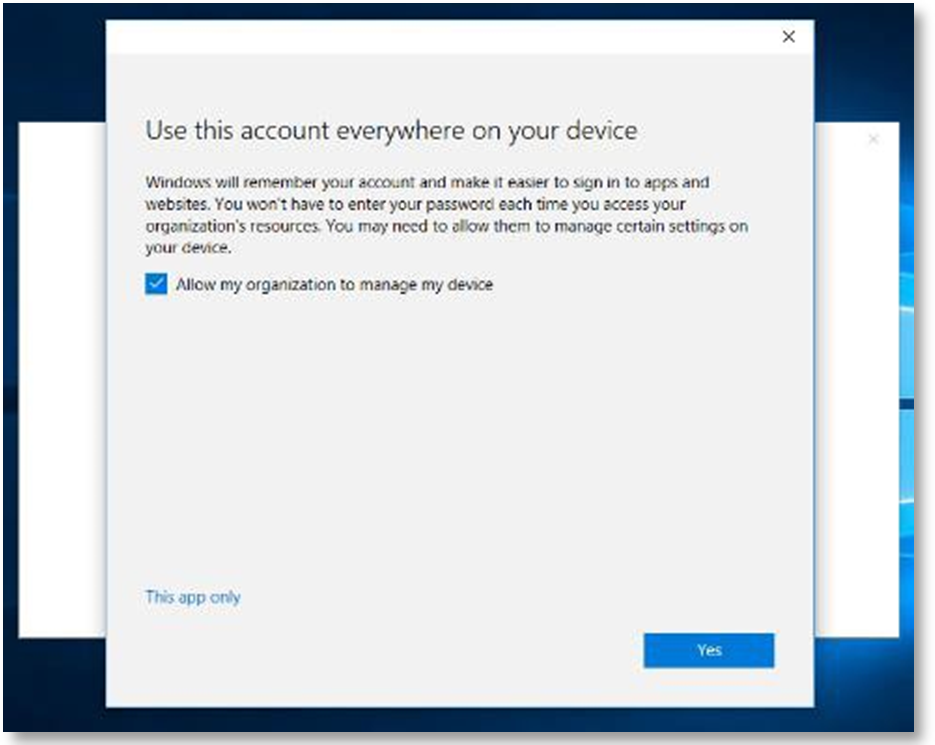
Getting Started: Outlook for iOS
This guide will help you get access to TU Dublin email on your iOS device.
Installation and Setup
Step 1 – Installation – Download and Install the Microsoft Outlook app from the App Store. Tap ‘Get’ or the Cloud icon if you have previously downloaded Outlook.
.PNG)
Step 2 – First Time Launch – When the app is finished installing the ‘Get’ will change to ‘Open’.
Tap ‘Open’ to launch the Outlook App.
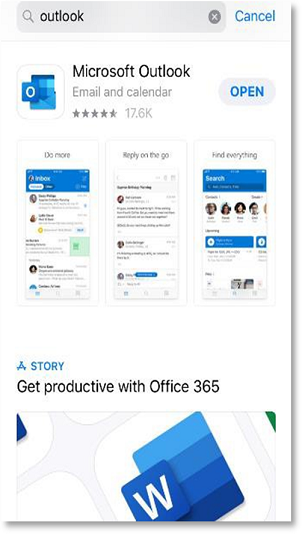
Step 3 – Add account – If you already have email accounts configured on your device such as Outlook.com, Hotmail.com or Gmail.com, Outlook may find them automatically when you open Outlook.
Type in your TU Dublin email address and Tap ‘Add accounts’.
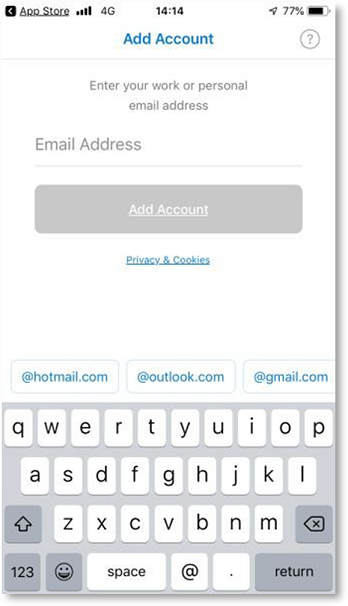
Step 4 – Enter your password – Tap ‘Skip’ When prompted to add another account.
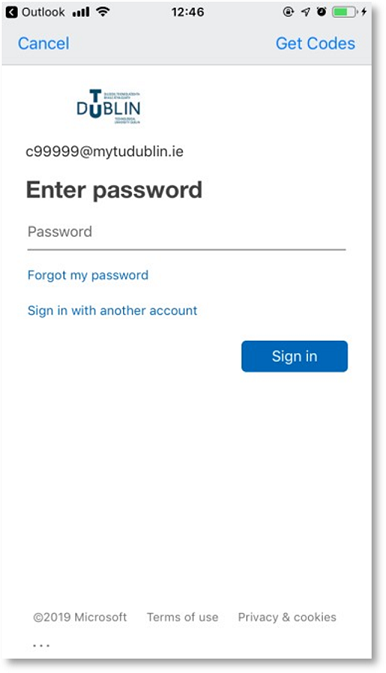
Step 5 – Enable Notifications (optional) - At first time launch, when you pass all the login screens you may be presented with a dialog asking you to enable notifications on your device. Please tap the option that is appropriate to you. You can turn on and/or modify any notifications created for Outlook at a later stage. To get up and running quickly we will tap “No, Thanks”.
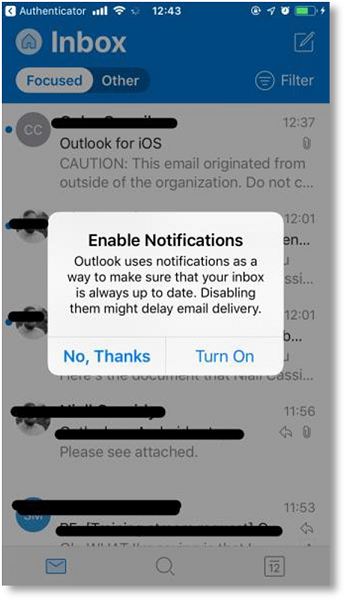
Step 6 – Welcome to your mailbox – You are now set up with your TU Dublin mailbox on your iOS device.
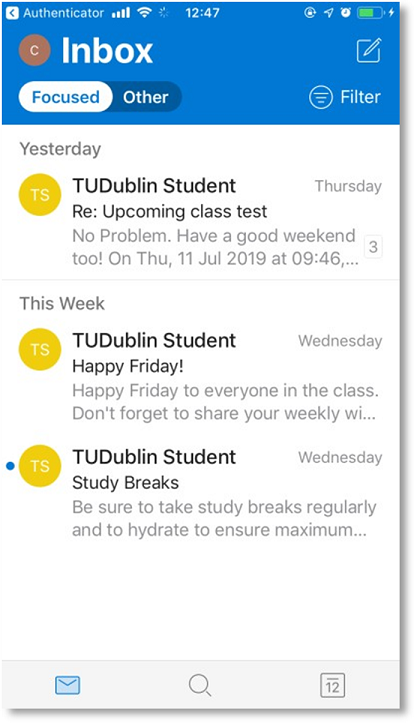
Step 7 - Review/Edit Settings (optional) – You can review settings like Focused Inbox, Signatures, Notifications etc. in the settings of the Outlook App.
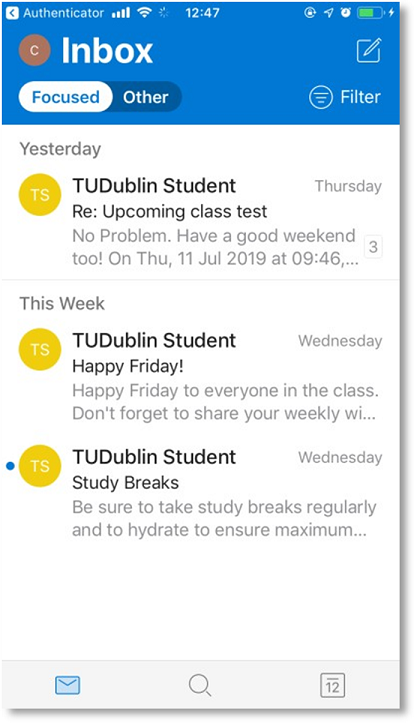
What is a Class Mailing List?
- Class Mailing Lists are email addresses that will send mail to all students of a Class/Programme-Year that meet the "Current Student" criteria.
What is the correct email format for Class Mailing Lists?
-
The new Class lists naming convention is : classlist-202324-<program>-<stream/year>@mytudublin.ie
eg: ClassList-202324-TU875-2@mytudublin.ie will include all this year's second year students that have been progressed into the current term 202324. If students have not been progressed, they will not be included in any ClassList-202324 lists.
Who can send mails to Class Mailing Lists?
- All City Campus staff email accounts have permission to send to the above mailing lists and the members of each list can also mail the list they are in.
- Additionally, some Department Mailboxes, for example Careers or Exams have been given permission to send emails to class lists too.
- And lastly, the members of each class mailing list can send to their own class mailing list but not others. This is so students can use their own Class Mailing List for collaborative mailshots.
- External addresses cannot send mails directly to Class Mailing Lists (SPAM risk!)
How are Students added to Class Mailing Lists?
- The criteria for each mailing list currently is that the students are listed as being RE (Registered) or EL (Eligible to Register) and have the particular programme-code and year in their student account.
- Student accounts in Office 365 are updated overnight based on data from the student registrations database Banner. Any changes to student Registration Status or Program code will only be reflected in Office 365 the following day.
Who is in each Class Mailing List?
- Office 365 Class Mailing Lists are currently Dynamic Distribution Groups based on the attributes of Student Accounts in Office 365.
- Namely, the Programme, Year and Registration Status (RE and EL) attributes of student accounts listed in a nightly Banner report.
- These Dynamic Distribution Groups have no members but when an email is sent to the Mailing List address, the message will be delivered to any student mailboxes that match the above criteria at the time the message is sent.
DT to TU phasing out of course codes
- TU programme codes are being phased in (e.g. in 2022/23 CAO first and second year students will be listed in TU programme codes while returning instream students will still still be listed as being in DT codes).
Progression of students from one year to the next.
- In September, student classes are progressed from one year to the next after exam boards. This is a complicated process and does not happen immediately for all students after exam boards and may take time.
- As above, any changes to Banner records will be updated in Active Directory, Brightspace and Office 365 overnight and their respective mailing lists will then auto populate.
- Please check the Tutor Class Lists to check which students have been progressed.
What to do if students are not receiving mails sent to a Class Mailing List:
- Please confirm that the students in question are listed in the Tutor Class List.
- You can use the Tutor Class List application to view all students (name, student number and photo) for a given class.
- Note: You must be on the TU Dublin network to access Tutor Class Lists (on campus or using a remote secure connection - VPN)
- For login/account issues on Tutor Class Lists please contact your local Examinations Office.
- If the students are not listed, please confirm with the students that they are registered and/or have been progressed into the correct year.
- If the students are listed in the Tutor Class List but still not receiving the mail, please notify the IT Service Desk itsupport@tudublin.ie and we’ll diagnose the issue further.
If you are using the Outlook Web App, the City Campus course codes mail lists should auto-complete as you type the address:

If you are using Microsoft Outlook Client, then the mailing lists are available in the Global Address Lists (address book):

Do you still have questions about Class Email Lists?
- Don't worry you can contact us with your questions via itsupport@tudublin.ie
