Getting Started for Students
Students can access a wide range of technology services, including email, Wi-Fi, on campus printing, virtual learning environments, support desks and much more.
When you register as a TU Dublin student:
- You will receive an email to your personal account containing your student email address and a temporary password.
- With this information, you can activate your TU Dublin email account.
- As a registered student, you can access a wide range of Microsoft Office 365 services.
Get Started : Accessing & Activating your TU Dublin email account
When you join TU Dublin as a student you will have access to a wide range of Microsoft Office 365 services.
To access all our Microsoft suite services you will need a TU Dublin student email address.
Student Email
To access all our Microsoft Office 365 services you will first need to activate your email address.
For information on how to activate your email address:
- Visit our email information page
Microsoft Office 365 Suite
TU Dublin uses Microsoft Office 365 suite of products, including Outlook, Teams and OneDrive.
- Microsoft Outlook allows you to send and receive email messages, manage your calendar, store names and numbers of your contacts, and track your tasks.
- Microsoft Teams is a communication platform that you can use to videoconference with your classmates and share work for easy collaboration. We've created Technology Services microsite. to help get you started.
- You can find out how to use it with our Student Guide on using Teams.
- Microsoft OneDrive is an internet-based storage platform that will allow you to store your college work in the cloud and to collaborate with your classmates on projects easily. You can find out how to use it with our Student Guide on using OneDrive
Check out our 'How to Guides' to learn more about our Microsoft Office 365 suite
The Wifi on campus (eduroam) is a secure, world-wide roaming Wi-Fi access service developed for the international research and education community. eduroam lets you access Wi-Fi quickly from your laptop and mobile devices at other eduroam sites by authenticating against a server hosted at your own institution.
TU Dublin is a fully-enabled eduroam participant. Staff and students of TU Dublin can use the eduroam WiFi service when visiting participating sites and vice versa, eduroam visitors can access the eduroam service provided by TU Dublin.
How to Connect
-
Students and Staff: Windows devices
-
Students and Staff: Mac OSX devices
-
Students and Staff: Android & IOS Devices
-
Visitors Android & IOS devices
-
Visitors with other devices
Students and Staff: Windows devices
- Download the TU Dublin eduroam installer (known as CAT tool) from https://cat.eduroam.org,
- Select the option “student profile” or "staff profile"
- Install the profile (certificate and configuration settings) on your device
- Login using your email address and password
- Note, each time you update your password you must reinstall the CAT tool
Students and Staff: Android devices
- For Android users with version 8 or above please go to the play store and download the app GetEduroam.
- Login using your email address and password
Students and Staff Mac OSX devices
- Download the TU Dublin eduroam installer from https://cat.eduroam.org
- Select the option “staff profile” or "student profile"
- Install the profile (certificate and configuration settings) on your device
- Login using your TU Dublin email address and password. Ensure that you have activated your TU Dublin account prior to login. Ensure that you have activated your TU Dublin account prior to login
- Note, each time you update your password you must reinstall the CAT tool
Students and Staff iOS devices
- Download the TU Dublin eduroam installer (known as CAT tool) from https://cat.eduroam.org,
- Select the option “student profile” or "staff profile"
- Install the profile (certificate and configuration settings) on your device
- Login using your TU Dublin email address and password. Ensure that you have activated your TU Dublin account prior to login
Students and Staff: Android & IOS devices
- For Android users with version 8 or above please go to the play store and download the app GetEduroam.
- For IOS users visit the App store and download app GetEduroam.
- Login using your email address and password

Visitors Android devices
- For Android users with version 8 or above please go to the play store and download the app GetEduroam.
- Login using your email address and password issued by your participating institute.
Visitors with other devices
To log onto eduroam you will need the username and password issued by your participating institute.
- If you are a regular user of eduroam, your device should automatically connect to eduroam at TU Dublin however if this is the first time you are connecting to eduroam on your device please download the configuration tool associated with your home site from https://cat.eduroam.org
- Select "eduroam" from the list of wireless networks on your device
- Enter the appropriate username and password as advised by your home site
Note that authentication problems should be addressed to the support staff at your home site, as the security mechanisms within eduroam mean that much of the detail of the authentication step is not visible to the support staff at visited sites.
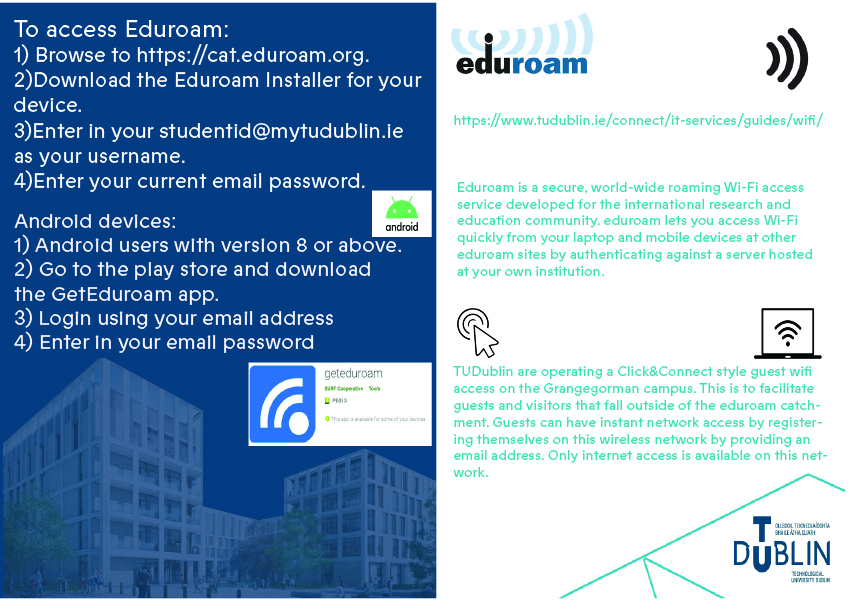
When teaching begins in semester one, some of your lectures may take place online with links provided in the VLE, and your lecturers will also share with you notes, reading lists and assignments via this virtual learning environment.
Please Note: You must have logged in to your TU Dublin email address and set up your password and Multi Factor Authentication before attempting to log in to the VLE. If you haven’t done this yet, follow the steps at the top of this page.
Getting started on Brightspace
To access specific Brightspace modules, you will need to self-enrol using the Discover tool. During class, your lecturers will give you the details you need for this (the module code, the module name and the lecturer's name).
How to log in to Brightspace
- Log into Brightspace here
- Username: Your TU Dublin email address
- Password: Your standard TU Dublin password
- Login problems? Contact IT Support at ITSupport@tudublin.ie
How to self-enrol on your Brightspace modules
- Get the module code & name from your lecturer (this will usually be given to you during class)
- Watch the video: "How to Self-Enrol on your Brightspace Modules."
- Log into Brightspace and self-enrol on your module
- Can't find your module? Check with your lecturer if it has been made available for self-enrolment
Problems? If your lecturer cannot help you with a problem in Brightspace, you can report it to ITSupport@tudublin.ie
TU Dublin printing services provides staff and students with secure printing and copying services using the Multi-Function Printer (MFP) devices located throughout all of our campus.
For specific details of the how to access the services on your campus please select the appropriate location below.
For information on how to access your student timetables
Visit: www.tudublin.ie/timetables
Once you register as a TU Dublin student, you will be able to purchase computer hardware and software at discounted rates through the HEAnet Store.
Certain Faculties or Schools might have specific device requirements for their courses so please check with them in advance of purchasing your new laptop.
You can find the TU Dublin recommendations for Dell Devices here.
Did you know?
- You can log an incident or service request online via our online service desk
or
- Contact us directly via phone or email - see details below
If you have any questions or need help, please contact our IT Service Desk
Monday to Friday - 9:00 to 17:00Phone: 01 2205123
Email: ITSupport@tudublin.ie
Our walk in service opening hours are as follows:
Aungier Street - Room G006
- Monday to Friday - 9:00 to 12:30 and 14:00 to 17:00
Grangegorman - Rathdown House
- Monday to Thursday - 14:00 to 16:00
Blanchardstown - Library
- Monday to Thursday – 10.30 to 11:00, 14.00 to 14.30, and 17.30 to 18.00 (during term)
- Friday - 10.30 to 11:00 and 14.00 to 14.30 (during term)
Tallaght – Ground floor outside lecture theatres 025/029
- Monday to Thursday -10:00 to 11:00 and 14:00 to 15:00 (during term)
