TU Dublin ''Azure Virtual Desktop’’ (AVD)
A range of cloud based software applications
The TU Dublin ‘’Azure Virtual Desktop’’ (AVD) system is a cloud-based multi-session Virtual Desktop Infrastructure (VDI) system that provides TU Dublin students and staff with access to a range of cloud based software applications that would normally be accessible only when on site in TUDublin.
Connecting to the system
The AVD system can be accessed by downloading a copy of the AVD client software
Installing the AVD software:
Contact Us
For further information please contact IT Support
Step by step guidance
Click on the following dropdowns for guidance on the various AVD functions:
Installing the AVD software video
To connect using the downloadable client software, you should download and install the client software from the following Microsoft webpage:
https://docs.microsoft.com/en-us/azure/virtual-desktop/connect-windows-7-10
This webpage will open:
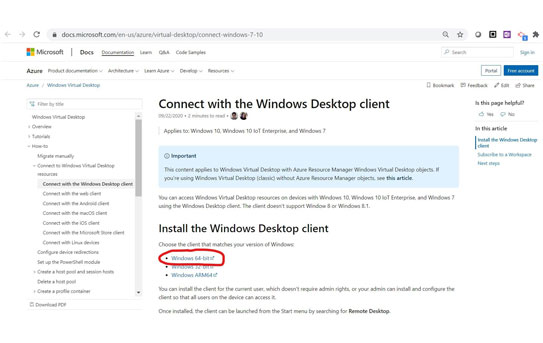
Choose Windows 64-bit
*****
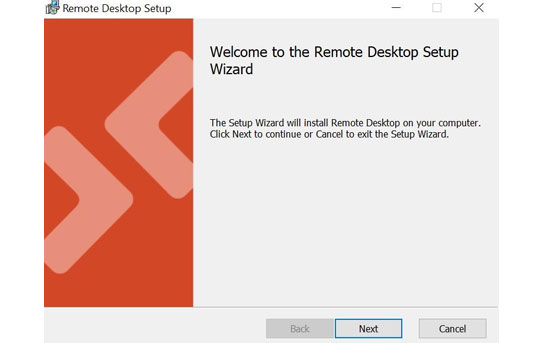
Choose Next
*****
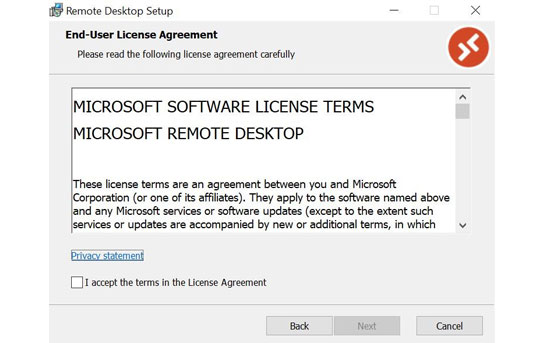
Accept the terms in the License Agreement
*****
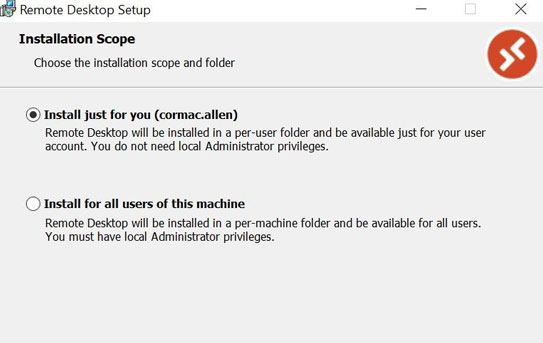
Install just for you
*****
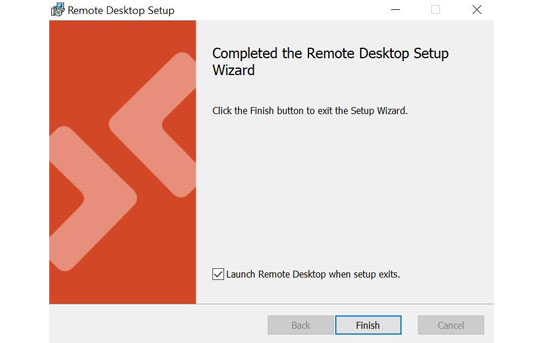
Finish
*****
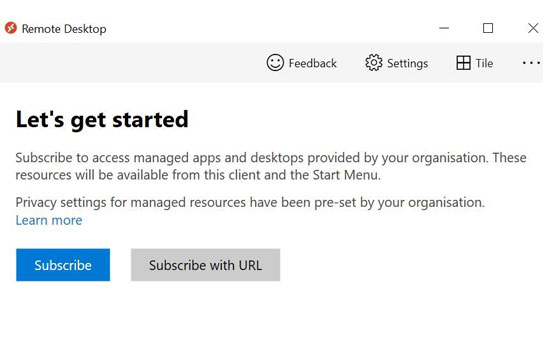
Subscribe
*****
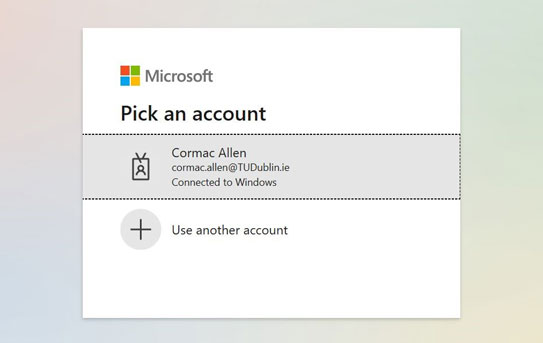
Pick an account
*****
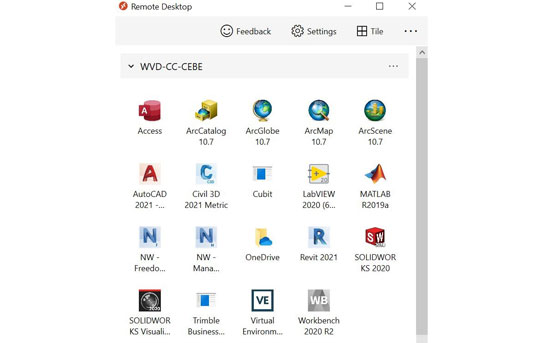
These are the AVD applications available to you
*****
Starting the AVD software in Windows
When you have installed the Remote Desktop Setup Wizard, you can open the client software by typing ‘Remote Desktop’ your desktop search tool (bottom left, beside Windows icon)
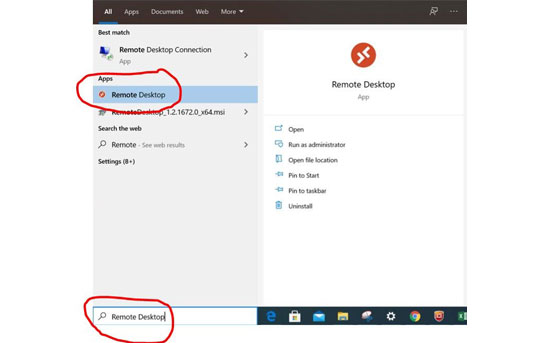
Note: it is important not to mistake the ‘Remote Desktop’ app with ‘Remote Desktop Connection’, as the latter cannot connect to AVD
Microsoft OneDrive files may be accessed natively from within the AVD system by first ‘activating’ OneDrive.
Follow these steps to activate OneDrive:
Open the OneDrive app
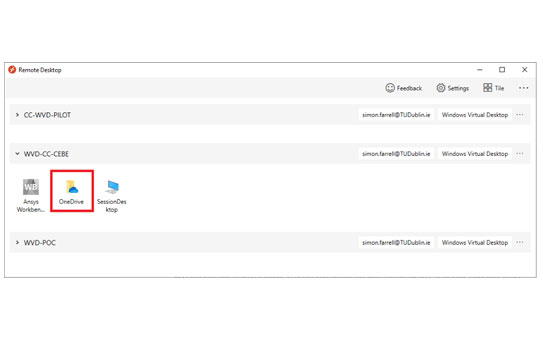
*****
When prompted, enter your TU Dublin studentnumber@mytudublin.ie email address,
and select ‘Sign In’
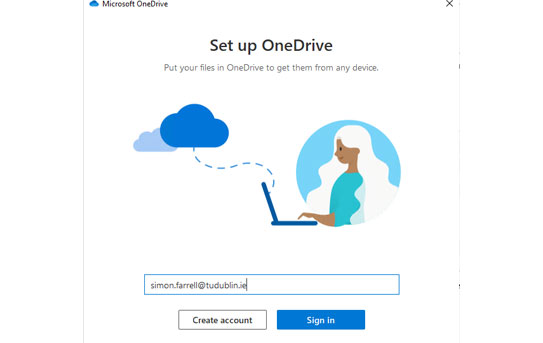
*****
Enter you TU Dublin email password
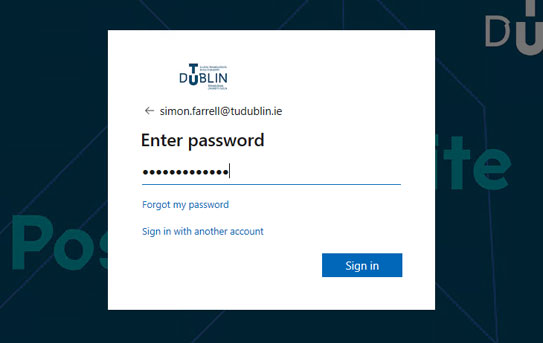
*****
Enter the code sent to you phone as a text message
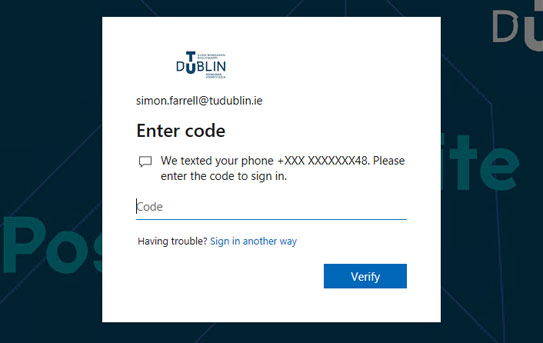
*****
Select ‘Next’
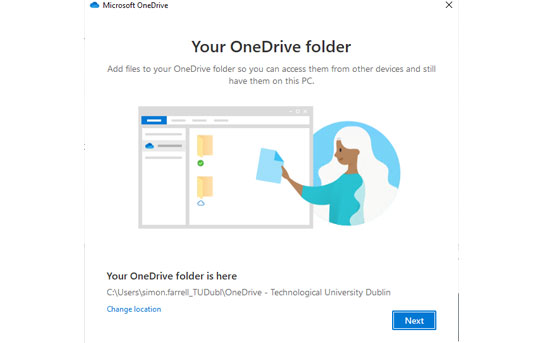
*****
Select ‘Next’
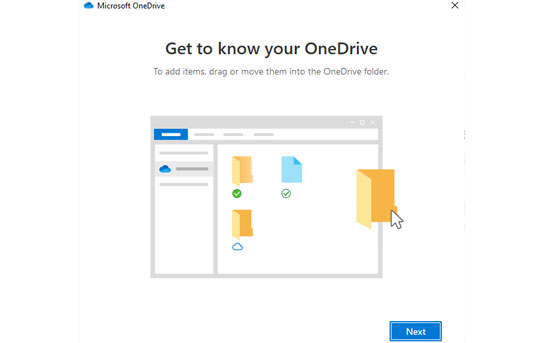
*****
Select ‘Next’
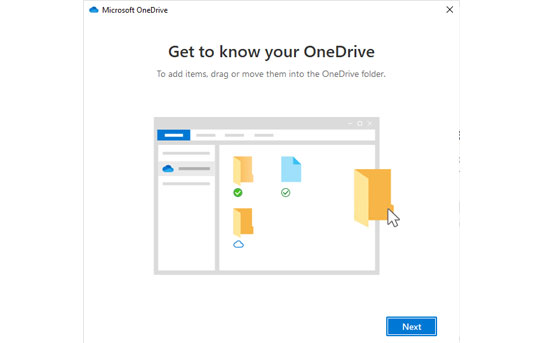
*****
Select ‘Next’
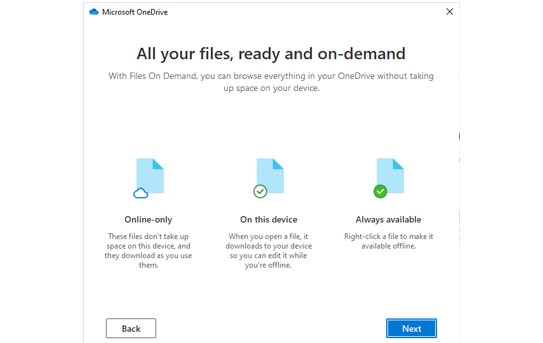
*****
Select ‘Later’
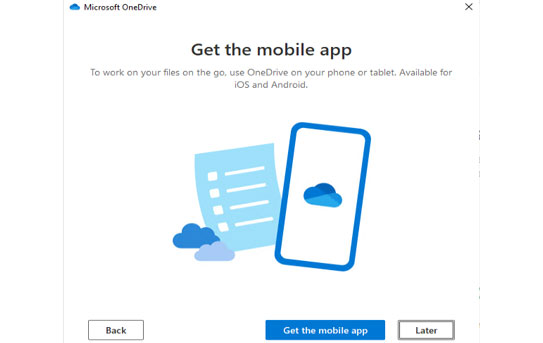
*****
Select ‘Open my OneDrive folder’
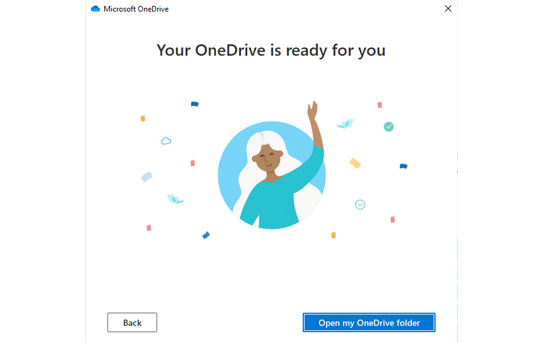
Your OneDrive access is now activated.
Please note that you need only activate OneDrive once.
Accessing AVD OneDrive files video
Once activated, your OneDrive files will be accessible from within any AVD app:
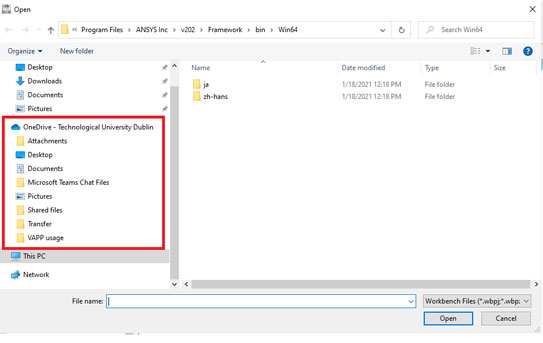
Files stored on client drives may be accessed from any ‘file->open’ dialogue, as follows:
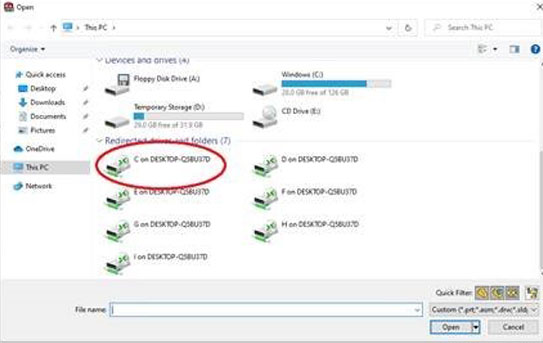
Please note that files accessed from a local drive are un-cached and that working from a local drive space may cause a sever reduction in the performance of AVD applications.
It is important to note that batch processing/ modelling performance may be impacted when input data is stored on client disks.
To avoid such issues, ensure that input data is stored directly on the AVD storage and not on a client disk.
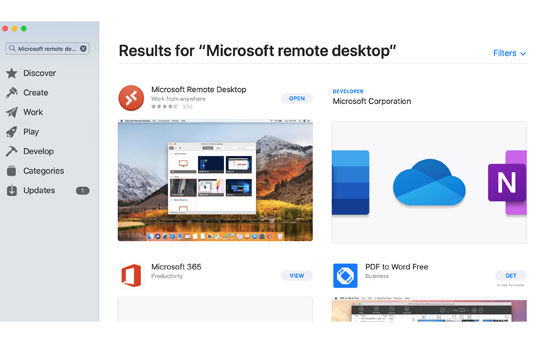
Download the Microsoft Remote Desktop app from the App store.
*****
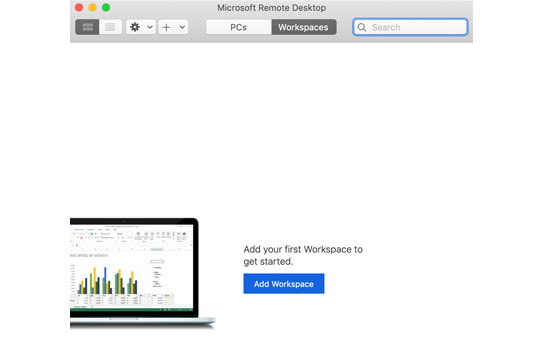
Once downloaded, open it and select the ‘’Workspaces’’ tab
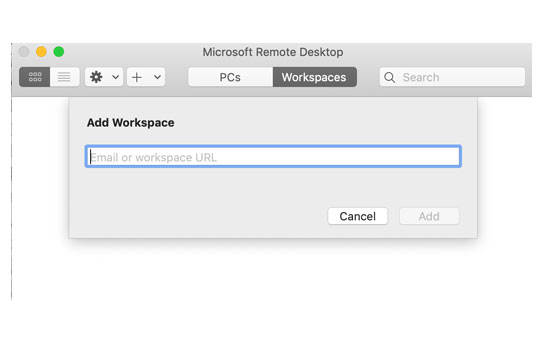
Click ‘’Add Workspace’’
*****
It will prompt you to enter Email or Workspace URL.
You will need to enter in the following workspace URL:
https://rdweb.wvd.microsoft.com/api/arm/feeddiscovery
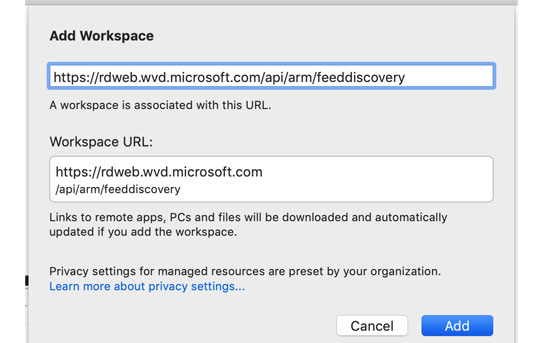
Once added, click Add
*****
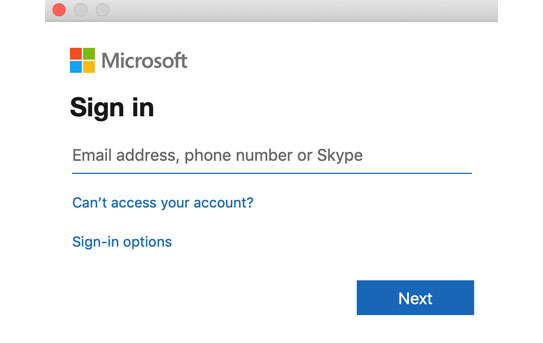
A MS login screen will appear
*****
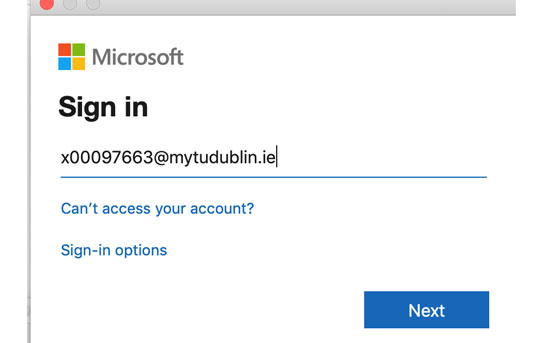
Sign in with you TUDublin credentials
*****
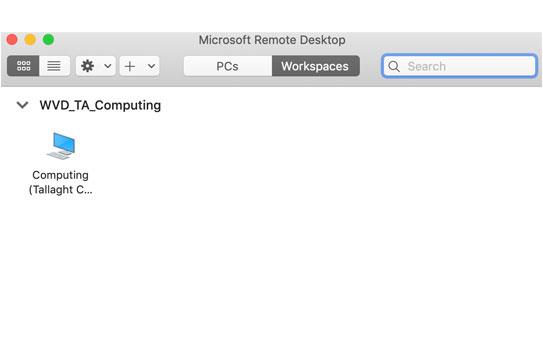
A list of resources will appear on the workspaces page
