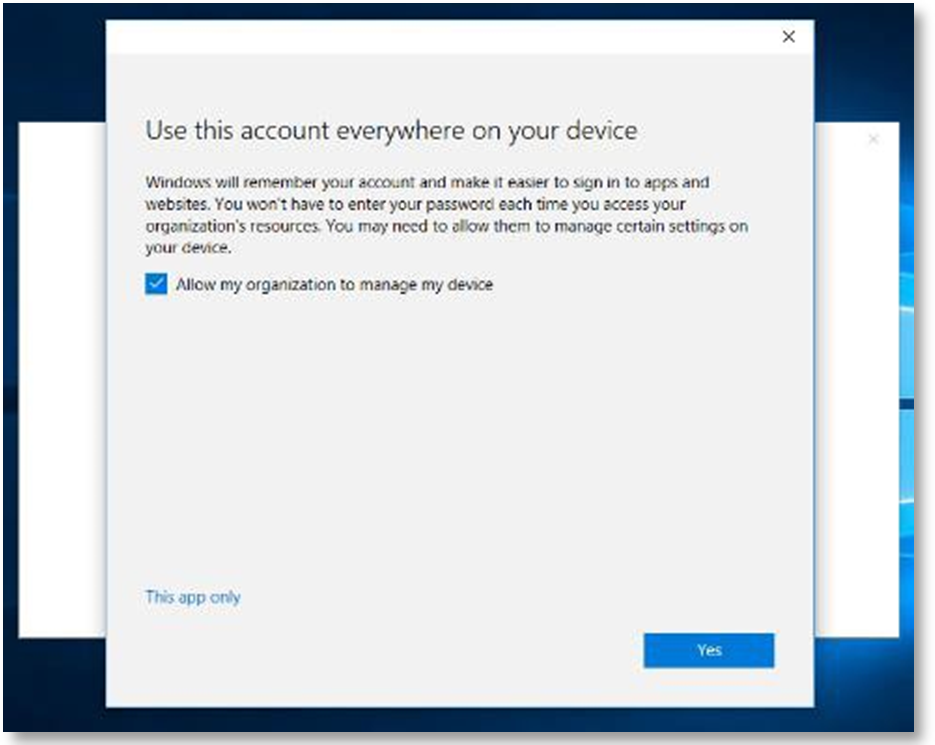TU Dublin uses Microsoft Office 365 suite of products, including Outlook
Microsoft Outlook allows you to send and receive email messages, manage your calendar, store names and numbers of your contacts, and track your tasks. Outlook can accessed via the web at outlook.office.com or via the Outlook apps for desktop and mobile devices
Popular Technology Services
Getting Started: Outlook for Android
This guide will help you get access to TU Dublin email on your Android device.
Installation and Setup
Step 1 – Installation – Download and Install the Microsoft Outlook app from the Google Play Store.
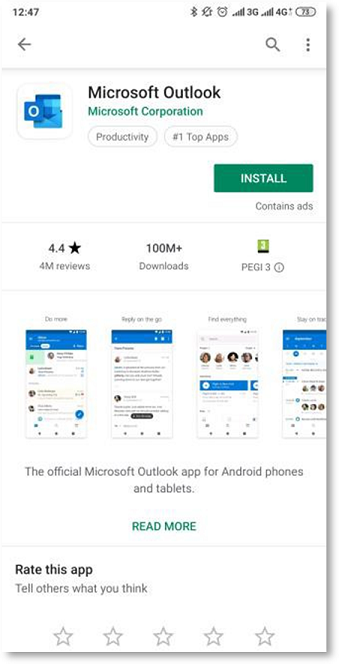
Step 2 – First Time Launch – Launch the Outlook App once installed. Click ‘Get Started’
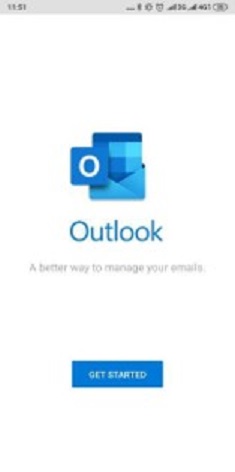
Step 3 – Add account – Add your TU Dublin email address where indicated. (Note: If you already use Outlook for your personal or other mail you can add an account in settings).
Click ‘Continue’.
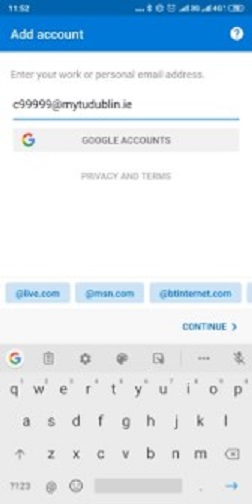
Step 4 – Supply your password – Supply your password and click ‘Sign In’.
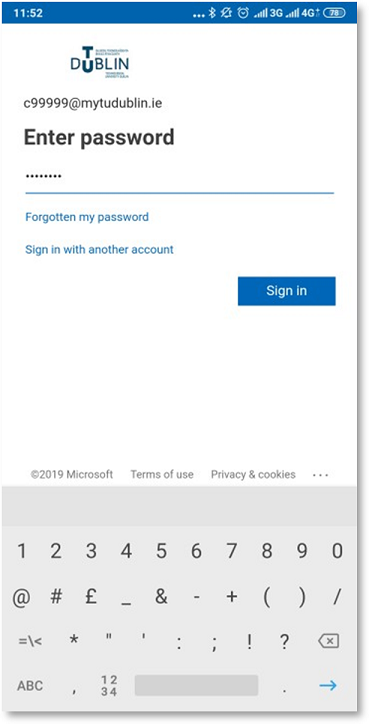
Step 5 – Account Added – Tap ‘Skip’ When prompted to add another account.
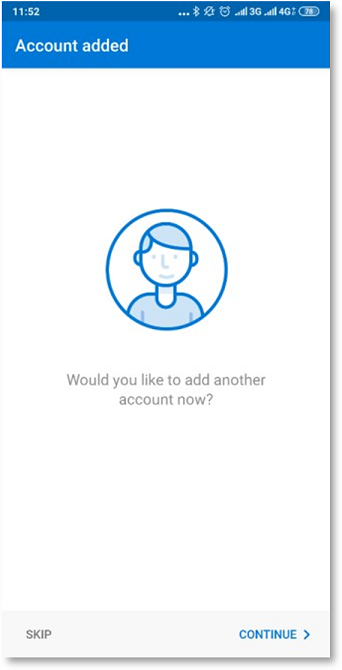
Step 6 – Welcome to your inbox - You should now be accessing your mailbox via the Outlook app on your Android Device.
Getting Started: Outlook for iOS
This guide will help you get access to TU Dublin email on your iOS device.
Installation and Setup
Step 1 – Installation – Download and Install the Microsoft Outlook app from the App Store. Tap ‘Get’ or the Cloud icon if you have previously downloaded Outlook.
.PNG)
Step 2 – First Time Launch – When the app is finished installing the ‘Get’ will change to ‘Open’.
Tap ‘Open’ to launch the Outlook App.
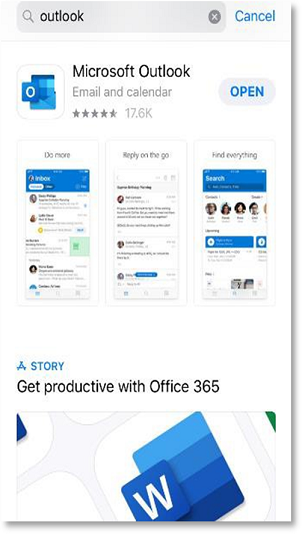
Step 3 – Add account – If you already have email accounts configured on your device such as Outlook.com, Hotmail.com or Gmail.com, Outlook may find them automatically when you open Outlook.
Type in your TU Dublin email address and Tap ‘Add accounts’.
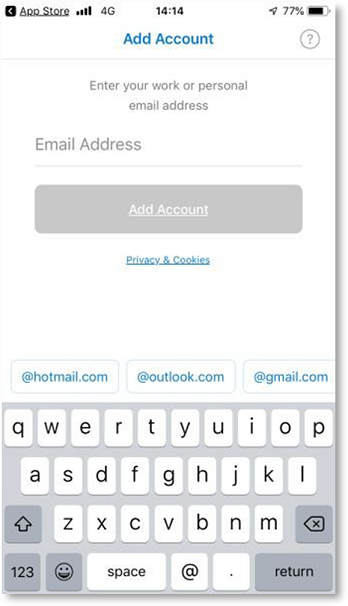
Step 4 – Enter your password – Tap ‘Skip’ When prompted to add another account.
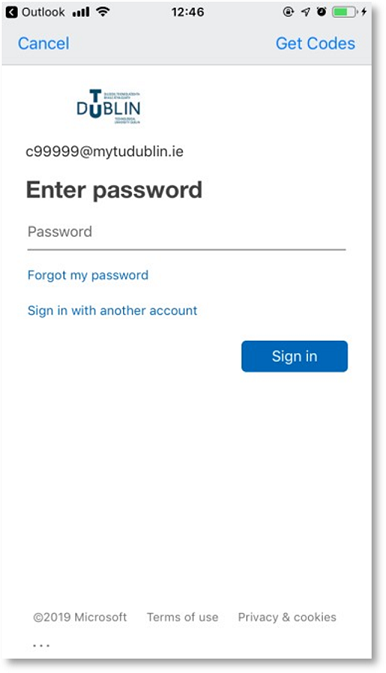
Step 5 – Enable Notifications (optional) - At first time launch, when you pass all the login screens you may be presented with a dialog asking you to enable notifications on your device. Please tap the option that is appropriate to you. You can turn on and/or modify any notifications created for Outlook at a later stage. To get up and running quickly we will tap “No, Thanks”.
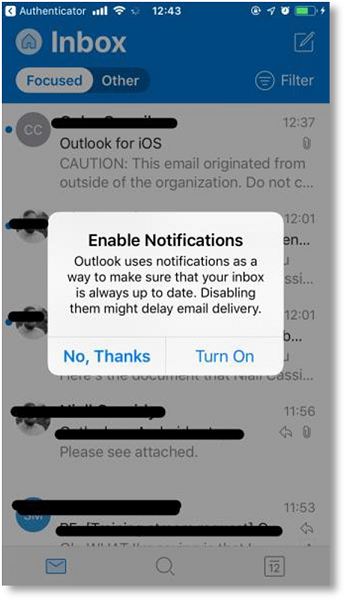
Step 6 – Welcome to your mailbox – You are now set up with your TU Dublin mailbox on your iOS device.
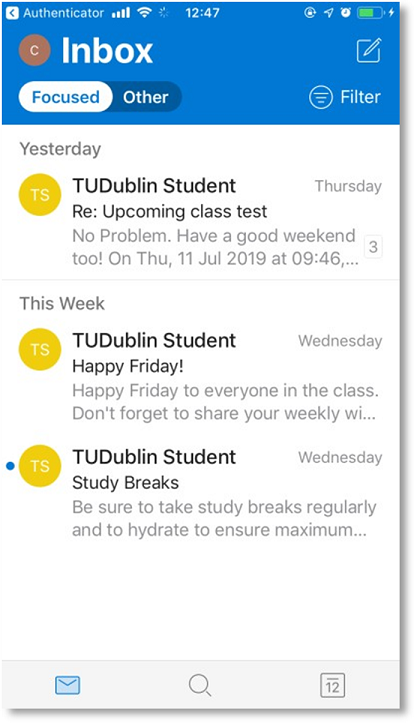
Step 7 - Review/Edit Settings (optional) – You can review settings like Focused Inbox, Signatures, Notifications etc. in the settings of the Outlook App.
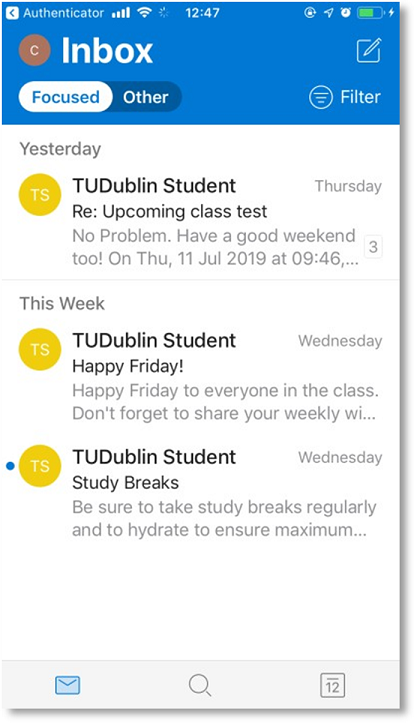
Quick Start Guide: Outlook Desktop
Setting Up:
Step 1 - Open Outlook - Click on the Outlook Desktop icon on your Desktop or if it does not appear here click start and type ‘Outlook’.
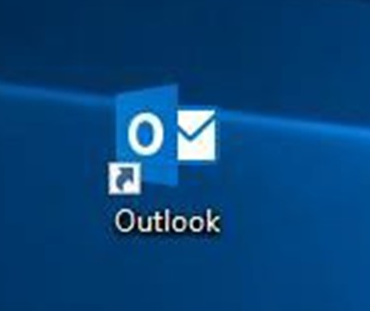
Step 2 – Enter your email – Enter your email address in the provided field and click ‘Next’.
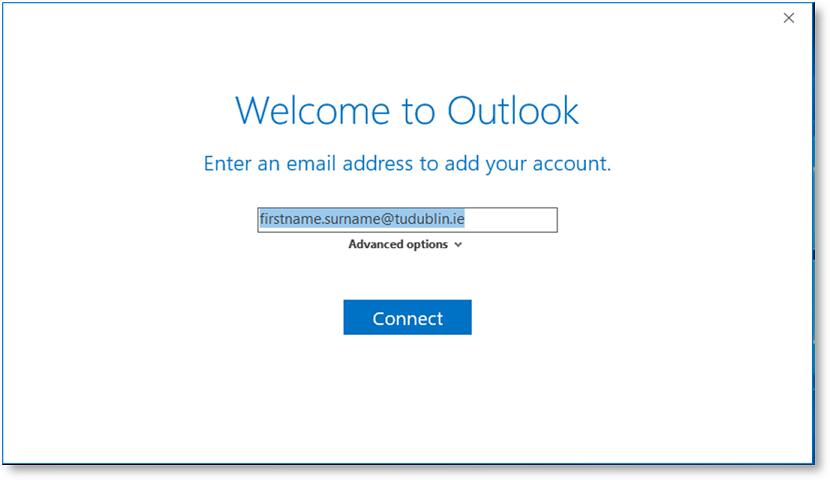
Step 3 – Enter your password – Enter your password and click ‘Next’.
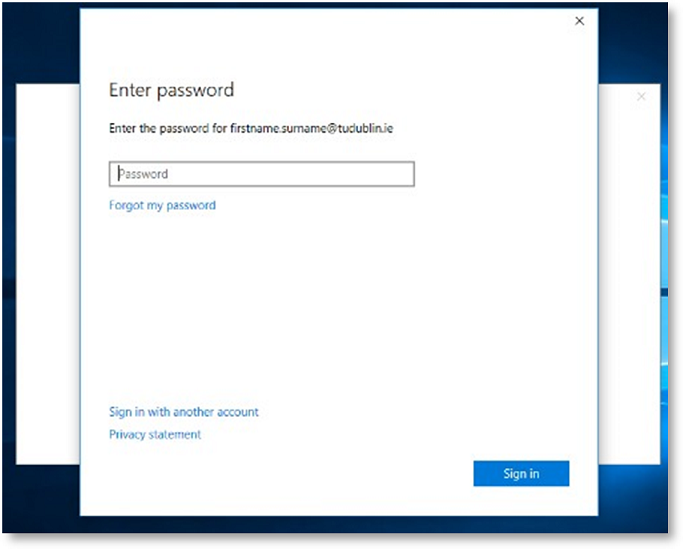
Step 4 – Allow Windows to remember your account – On this screen click ‘Yes’.
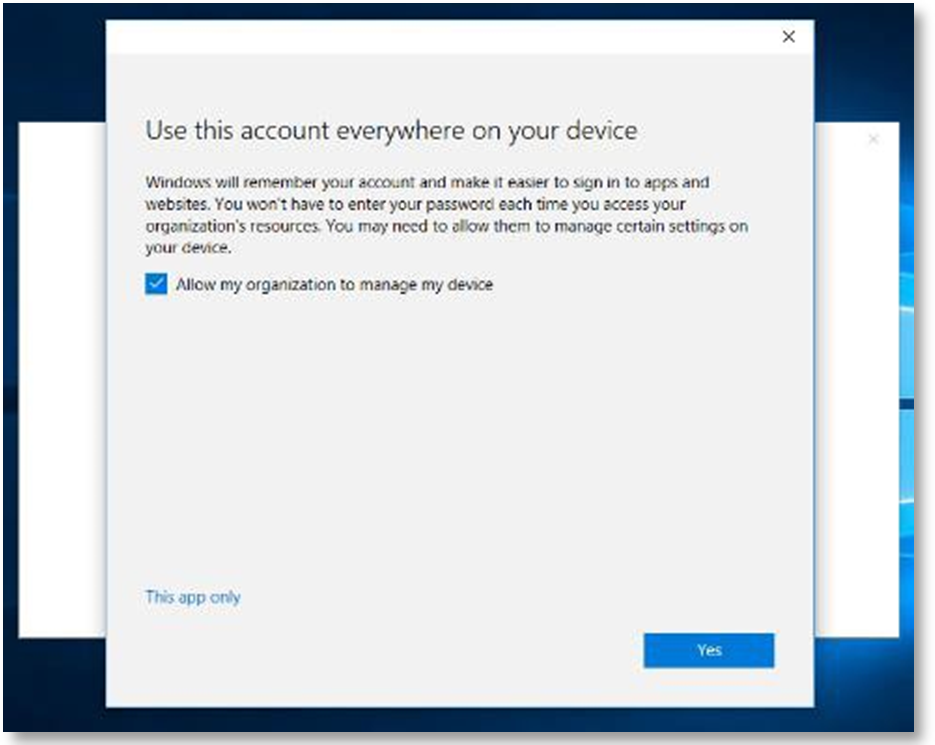
Step 5 – Complete Setup – Click ‘Done’ and allow Outlook to complete setup by creating a local copy of your mailbox. (This may take a minute or two).