VPN Services
Need to access internal systems or services from outside the University?
You can now access a range of business applications from any location off campus using the Remote Apps service without the need for VPN.
Available Apps
- Student administration system - Banner
- Timetabling - Scientia
- TU Dublin website CMS - T4
- Personnel administration - Core Back Office
- Record time and attendance, submit expenses and view payslips - Core Portal
For information on accessing/setting up VPN for use by TU Dublin Blanchardstown staff
- Log a Service Request via our Self-Service Portal
or
- Call 01 220 5123 for assistance
The FortiClient VPN client allows you to quickly and easily make secure connections from your device to the University network.
Registering for the VPN Service
- You must first register to use the VPN service
- if you haven't already you can register here with our VPN Access Request Form
Guide to install and configure FortiClient VPN
To use the TU Dublin City VPN, you will need to:
- 1) Uninstall your existing FortiClient (unless you are already using the Fortinet VPN Client v7).
- 2) Download and install the Fortinet VPN Client (Version 7)
Windows
https://links.fortinet.com/forticlient/win/vpnagent
Mac
https://links.fortinet.com/forticlient/mac/vpnagent
Other Clients
https://www.fortinet.com/support/product-downloads#vpn
- 3) Configure the Fortinet VPN Client as follows:
(Make sure to enable SSO)
-328x194.png)
- 4) At the SAML login, use your TUDublin credentials (firstname.surname@tudublin.ie) and go through the MFA process.
-357x229.png)
- 5) You should now be successfully authenticated to TU Dublin City’s VPN Service
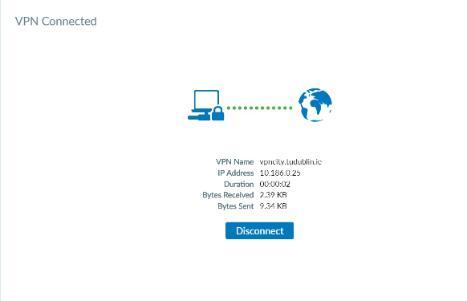
FAQ
Check the version of Forti client installed
Click Windows Start in the bottom left of your screen and type in Add or remove programs then click Add or Remove programs option.
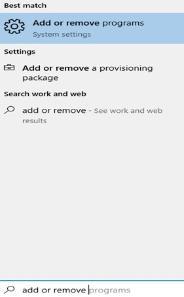
Scroll down and highlight FortiClient VPN to see the version installed.
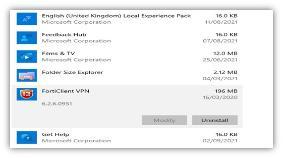
Uninstall the old FortiClient VPN
Click Windows Start in the bottom left of your screen and type in Add or remove programs then click Add or remove programs option.
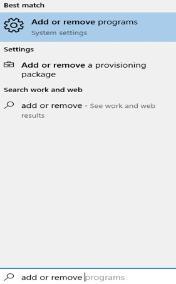
Scroll down and highlight FortiClient VPN to see the version installed.
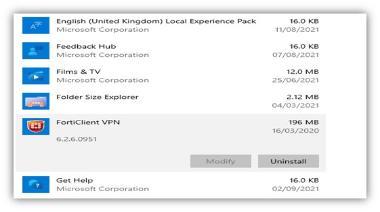
Click uninstall yes to the security warning. Windows will now uninstall your old version of FortiClient
Some VPN files cannot be uninstalled while Windows is running so a reboot is required. Save any open documents or work and click ok at the prompt.
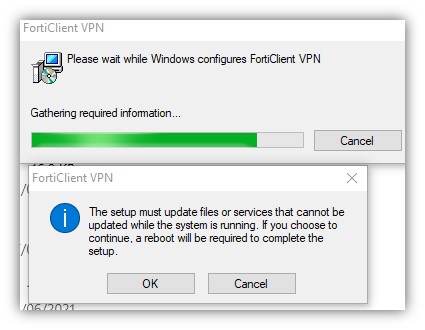
Mac users who can't connect with the new FortiClient
Trouble getting the latest FortiClient (v7) to work on Mac (running Catalina).
The additional steps to get it working are as follows:
After uninstalling the previous version, and installing the new client you need to grant “Full Disk Access” permissions for not only the FortiClient application itself, but also a FortiClient system file called fctservctl2.
Once done, restart FortiClient, configure it for the new VPN, and it should work.
Select “Full Disk Access” in the left-hand window and ensure FortiClient has been granted full access:
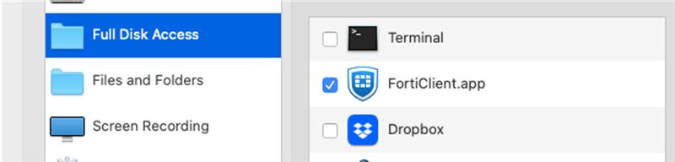
Click the + button beneath the window showing the applications & files with full disk access. You now need to select a FortiClient system file called fctservctl2 and grant it full disk access and add to the current list. This file is located in: / Library / Application Support / Fortinet / FortiClient / bin /
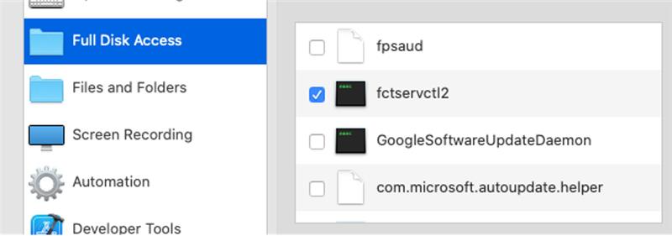
Shutdown FortiClient completely and restart.
For information on accessing/setting up VPN for use by TU Dublin Tallaght staff
- Log a Service Request via our Self-Service Portal
or
- Call 01 220 5123 for assistance
